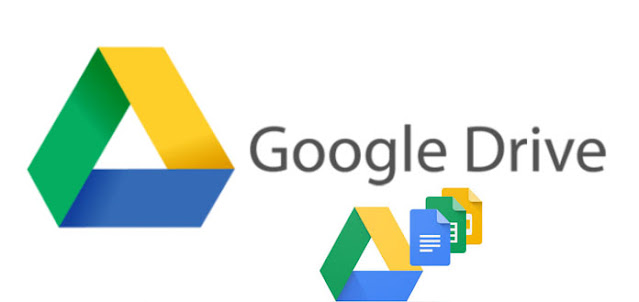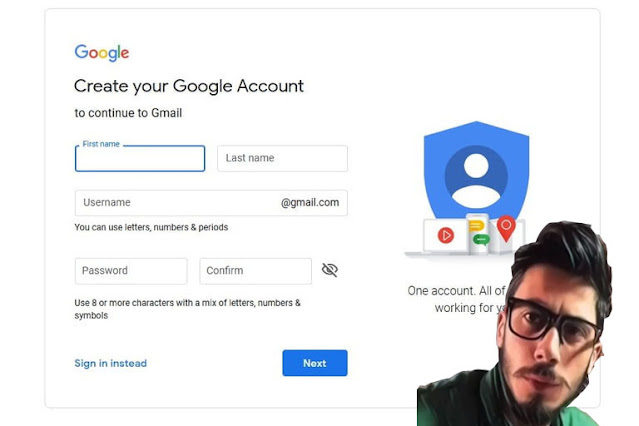كيفية استخدام Google Drive بكل سهولة
Google
Drive - يحتوي Google
Drive على 15 غيغابايت من السعة التخزينية
السحابية المتاحة للاستضافة المجانية والمدفوعة ، بالإضافة إلى التخزين والميزات
الإضافية. يعد Google Drive
خيارًا سهل الاستخدام بكل سهولة وتكامل مع محرر مستندات Google.
إذا
كنت تستخدم Google Drive لأول
مرة ، فتحقق من الأرشيف التالي لمعرفة كيفية إنشاء حساب وتنزيل المستندات وتحميلها
ومشاركة الملفات وتحسين الخدمة.
أبدء مع Google Drive
الخطوة
1: إذا لم يكن لديك حساب ، فستحتاج إلى إنشاء حساب
Google قبل المتابعة. التسجيل مجاني ، ومن خلال
القيام بذلك ، يمكنك الوصول دون الحاجة إلى القلق بشأن جميع خدمات Google. ستدفع رسومًا إذا كنت
تريد أكثر من 15 غيغابايت من السعة التخزينية ، لكن اختيارهم لا يعتمد على قدرتك
على استخدام الخدمة. يوفر Google Chrome ،
جنبًا إلى جنب مع برنامج المتصفح الشهير ، أيضًا ميزات ووظائف تتكامل بسلاسة مع
التنقل.
الخطوة
2: بمجرد تسجيلك (أو تسجيل حسابك الحالي) ، يمكنك الوصول إلى التنقل عبر متصفح أو
تطبيق هاتف شخصي متاح حاليًا لنظامي التشغيل
Android و IOS.
الآن
, بعد تسجيل الدخول للتشغيل ، انقر فوق زر نظام الألوان الجديد على الجانب الأيسر
أو أن محرك الأقراص الخاص بي في منتصف الشاشة. لطلب مكالمة ، انقر فوق الدائرة
بعلامة الشركة في أسفل اليمين. سيؤدي هذا إلى فتح دليل يسمح لك بإنشاء وتحميل
الملفات على محرك الأقراص. يمكنك إنشاء الجداول ومستندات
Word والصور المصغرة والأشكال
والمخططات والعديد من التطبيقات الأخرى.
لن
نتعمق في كيفية استخدام كل تطبيق من هذه التطبيقات المجانية هنا ، ولكن إليك بعض
النصائح لمساعدتك في تعلم كيفية استخدام هذه الخدمة (Google
Drive) بسرعة.
نصائح لمساعدتك في تعلم كيفية استخدام خدمة Google Drive بسرعة.
نصيحة
1. من السهل جدًا التنقل بين الأزرار ، ولكن إذا كنت لا تعرف ما يفعله شخص ما ،
فما عليك سوى تحريك الماوس. ستوضح النافذة المنبثقة كيفية عمل الزر.
النصيحة
2. إذا سبق لك استخدام Microsoft Office - سواء
أكان Excel أو Word أو
PowerPoint - فإن قواعد بيانات Google والمستندات
وبرامج العروض التقديمية مألوفة لك. إنه يعمل بنفس الطريقة ويمكن أن يكون سهلاً.
لن تجد ميزات متقدمة مثل برامج Microsoft ،
لكن تشغيلها مجاني.
النصيحة
3: حتى إذا انتقلت إلى صفحة الكتاب المدرسي أو المكتب أو طلبت رؤية جميع الملفات
من هذا النوع في مكان واحد ، فإن إنشاء الأدلة يمكن أن يكون أفضل طريقة لتتبع.
لإنشاء مجلد ، انقر فوق الزر الجديد في الزاوية اليسرى العليا ، وحدد مجلدًا واتصل
بالدليل. بعد ذلك ، كل ما عليك فعله هو سحب ملفك إلى المجلد المحدد من الرئيسي.
يمكنك
تحديد الملفات التي تريدها بالنقر فوق نجمة "إضافة قائمة" عليها ، ولكن
لاحظ أن الشخص أضاف المعلومات فقط ، وليس الأشخاص الذين شاركوها معهم. .
نصيحة
4: هناك طريقة للعثور بسرعة على الأشياء على الخريطة واستخدام وظيفة البحث. في
الجزء العلوي من كل صفحة يمكنك البحث عن الملفات بالاسم أو النوع. بالنقر فوق
السهم الموجود أسفل هذا الحقل أو النقر فوق أداة البحث السابقة ، يمكنك تحديد
خيارات أخرى والبحث عن الملفات وفقًا لمعايير معينة ، مثل قصة أو شخص شارك الملف
معها.
احصل على أقصى استفادة من Google Drive
تحميل وتبادل الوثائق معا في Google Drive
لتحميل مستند إلى Google Drive ، انقر فوق المستندات وقم بتحميلها أو زر تحميل الملف ضمن
"جديد" أو "ملفاتي" وحدد ملفًا من جهاز الكمبيوتر الخاص بك.
يعد Drive رائعًا للاستخدام الشخصي ، ولكن ما يميزه عن
الخدمات الأخرى هو ميزات التعاون. إذا كنت بحاجة إلى العمل عن بُعد مع شخص ما في
مشروع ما ، فيمكنك مشاركة مستند معهم وإجراء تغييرات في الوقت الفعلي.
لمشاركة مستند بعد إنشائه ، انظر في الجزء العلوي الأيمن
من نافذة المستند وابحث عن الزر "مشاركة".
لمشاركة مستند بعد إنشائه ، انقر فوق الزر
"مشاركة" في الزاوية اليمنى العليا ، وقم بربط الإدخالات بعنوان بريد
إلكتروني ، وانقر فوق الزر الأزرق "إنشاء". "بمجرد الموافقة ،
سيظهر المستند ضمن قسم" المشاركة معي " في لوحة معلومات Drive الخاصة به ،
وسيتم إرسال رابط لنفس المستند إلى صندوق الوارد الخاص بهم.
يمكنك استخدام الرابط الذي يمكن مشاركته في الجزء السفلي
من القسم مع الأشخاص والمجموعات لإرسال الملف عبر البريد الإلكتروني أو خدمة بريد
إلكتروني أخرى. ما عليك سوى النقر على رابط النسخ أسفل القائمة.
أثناء وجودك في مستند مشترك ، يمكنك معرفة من يقوم
بتحريره من خلال النظر إلى اليمين فوق النافذة. سيتم عرض أسماء أصدقائك بألوان
مختلفة (أو مع صور ملفاتهم الشخصية) ، حتى تتمكن من التمييز بينهم. ما عليك سوى
تحريك الرسم البياني فوق الألوان لمعرفة من الذي يعرضه.
قم بتنزيل المستندات وفتح الملفات في وضع
عدم الاتصال في Google
Drive
ميزة أخرى رائعة في Drive هي القدرة
على عرض الملفات وتعديلها عندما لا تكون لديك شبكة. كل ما عليك فعله هو تنزيل
المكون الإضافي Google Docs Offline لـ Google Chrome. بمجرد
التنزيل - حتى في وضع Drive - يمكنك تنزيل ملفات محددة (المستندات
والجداول والعروض التقديمية) أثناء التنقل أو عدم الاتصال بالإنترنت لبضع ساعات.
تظهر دائرة رمادية اللون برق بجوار اسم الملف في النافذة لإعلامك عندما لا تكون
متصلاً بالإنترنت.
ومع ذلك ، فإن أحد العيوب في ذلك هو أنه يمكنك فقط تنزيل
الملفات التي قمت بإنشائها ولم تتم مشاركتها مع الآخرين. قد تضطر إلى فتح Google Drive في متصفحك
للقيام بذلك. يمكنك تنزيل المعلومات في وضع عدم الاتصال عبر تطبيق الهاتف ، نظرًا
لأنه عزز الأداء في القوات من قبل.
أضف إدخالات متعددة إلى مجموعة Google Drive بأكملها
إذا كنت ترغب في مشاركة مستند مع مجموعة كبيرة من
الأشخاص ، فيمكنك تجنب كتابة عناوين بريد إلكتروني فردية من خلال مشاركة المستند
مع فريق Google بأكمله. يمكن لكل فرد في هذه المجموعة
(والأشخاص الذين انضموا إلى المجموعة لاحقًا) الوصول إلى كل ما تشاركه.
مشاركة ملفات متعددة في نفس الوقت في Google Drive
هل تحتاج إلى مشاركة الملفات في نفس الوقت؟ بدلاً من
مشاركة الملفات الفردية ، يمكنك نقلها إلى ملف آخر ومشاركة هذا الملف معًا. كل شخص
تشارك قاعدة البيانات معه لديه كل المعلومات التي تحتوي عليها.
تحويل المستندات التي تم إنشاؤها باستخدام تطبيقات أخرى
في Google Drive
لا تقلق إذا كان لديك ملف تم إنشاؤه في برنامج آخر ،
ولكن تأمل في تعديله في Google Drive. يمكنك تغيير ذلك بسرعة ، طالما أن
المستندات بالتنسيق الصحيح. بعد التحميل إلى محرر مستندات Google ، يمكنك
مشاركة هذا الملف مع أي جهاز آخر. للبدء ، قم بتنزيل الملف المحدد وافتحه في Drive. تظهر شاشة
معاينة المستند. حدد زر القائمة المنسدلة "فتح باستخدام". ستزودك Google بأفكار
للتطبيق الذي تريد فتحه ، اعتمادًا على نوع الملف. حدد من القائمة وقم بتحويل
الملف إلى محرر مستندات Google. فيما يلي أنواع الملفات التي يمكنك نقلها
إلى Google Drive الآن.
ارجع إلى نسخة قديمة من المستند في Google Drive
تتمثل إحدى عيوب المشاريع التعاونية في أنه إذا حدث خطأ
ما ، فقد يكون من الصعب العثور عليها وإصلاحها وفقًا لذلك. يمكن أن تكون الملفات
مرهقة حيث يمكن للعديد من الأشخاص تعديلها في نفس الوقت. لقد نجحت Google في تهدئة
هذا الشريك. يحتفظ Drive بكل نسخة جديدة من مستنداتك لمدة 30 يومًا
أو 100 مراجعة ، والتي يتم عرضها أولاً. من السهل العودة إلى الإصدار الأصلي من
الملف (حتى إذا قمت بالتحويل عدة مرات).