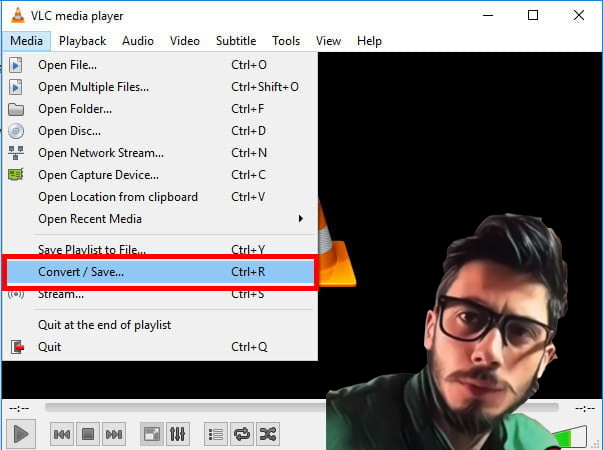كيفية تحويل ملفات الفيديو من MKV إلى MP4 باستخدام برنامج VLC
باستخدام
برنامج VLC
يمكنك تحويل صيغ أو تنسيق ملفات الفيديو من MKV إلى MP4. في
حين أنها ليست مشهورة مثل MOV أو
ربما مستندات FLAC ،
فقد تتعثر الآن ومرة أخرى على تسجيل
MKV ، أو Matroska. عندما
تتعامل مع ترجمات على لحن صوتي أو فيديو ، يمكن أن يتوفر ملف MKV.
عندما
يحين وقت تحويل مستند MKV إلى
شيء سيساعده الكمبيوتر المحمول بصدق ، مثل سجل MP4 ، فمن المهم التأكد من امتثالك لهذه الخطوات لمنع أي فقدان
للسجلات.
استخدام برنامج VLC لتحويل ملفات الفيديو من MKV إلى MP4
لنظام التشغيل ويندوز وماك
يمكن
لمشغل وسائط VLC فهم
وتشغيل أي تخطيط فيديو تقريبًا ، بما في ذلك
MKV.
أعلى من ذلك ، يمكنه أيضًا تحويلها إلى شيء
أكثر تكرارًا ، مثل MP4. إليك
الطريقة.
الخطوة
1: توجه إلى موقع VideoLAN على
الإنترنت وقم بتنزيل برنامج VLC.
تأكد من دراسة جودة الطباعة عند إدخالها ،
بحيث لا تقوم بتعريف جهاز الكمبيوتر الخاص بك بأي برنامج
bloatware.
الخطوة
2: افتح البرنامج وانقر فوق علامة تبويب الوسائط في الزاوية اليسرى العليا واختر
التحويل / التسوق من القائمة المنسدلة التالية.
الخطوة
الثالثة: انقر فوق زر الإضافة وحدد المستند الذي ترغب في تحويله لجهاز الكمبيوتر
الخاص بك. بمجرد تحديده ، اضغط على زر تحويل / حفظ في أسفل النافذة.
الخطوة
الرابعة: حدد تنسيق الفيديو المطلوب - في هذا المثال ، نقترح H.264
+ Mp3
(MP4)
- استخدام القائمة المنسدلة بجانب الملف
الشخصي. قد يتيح لك النقر فوق رمز الجهاز (بجوار القائمة المنسدلة) أيضًا تغيير
إعدادات الأغاني بجودة مماثلة.
الخطوة
الخامسة: حدد مكان الإجازة حيث ترغب في أن يقوم
VLC بتصدير ملفك. ثم انقر فوق ابدأ. سينمو
المخطط الزمني ليصبح شريطًا للتطوير وبمجرد انتهائه ، يمكن أن يكون الفيديو الخاص
بك جاهزًا. تذكر حقيقة أن وثيقة MKV القديمة
موجودة رغم ذلك. إذا كنت لا تريد الملف القديم وقد تفضل مساحة تخزين أكبر على جهاز
الكمبيوتر الخاص بك ، فيجب عليك حذف جميع مستندات
MKV القديمة أثناء اكتمالها.
التحويل السحابي (الملف إلى الويب) لتحويل ملفات الفيديو من MKV إلى MP4
إذا
لم تقم الآن بإعداد أي برنامج لتحويل ملفاتك كبديل ، فيمكنك استخدام مزود الإنترنت
بدلاً من ذلك. هناك بعضها يمكن الوصول إليه ، ولكن
Cloud Convert هو المفضل لدينا لأنه بسيط
ويساعد مجموعة كبيرة من برامج ترميز التقارير.
نظرًا
لأن Cloud connect هو
موفر مستضاف ، فستحتاج إلى إضافة ملفات الفيديو إلى الخادم الخاص بهم. يوفر Cloud connect أمانًا رائعًا ،
حيث يقوم بحذف مستندات الفيديو دون عرض محتواها بالسرعة التي ينتهي بها التحويل.
على الرغم من أن هذه خاصية من الدرجة الأولى ، فمن الصحيح مع ذلك استخدام التحذير
أثناء استخدام العروض غير الثابتة في السحابة. أي مستندات أساسية أو غير عامة يتم
تحريرها محليًا بجودة عالية.
الخطوة
1: بمجرد وصولك إلى الصفحة الرئيسية لـ
Cloud Convert ، حدد زر اختيار التقرير. يمكنك أيضًا
استيراد تقريرك من Google power و Dropbox وعروض تخزين سحابية مختلفة
عن طريق النقر على السهم لأسفل على زر اختيار التقرير.
الخطوة
2: بعد ذلك ، ستحتاج إلى اختيار تنسيق الإخراج في تقريرك. انقر فوق زر السهم لأسفل
بجوار التحويل لاختيار MP4 من
قائمة تنسيقات الفيديو. ثم انقر فوق الزر "تحويل" في أدنى صفحة الويب
لبدء التحويل.
الخطوة
3: ستدرك أن تقنية تحويل الفيديو تكتمل عندما يظهر زر تنزيل أخضر كبير. انقر فوق
هذا الزر لأسفل لتحميل الفيديو المحول حديثًا. إذا كنت تعتمد على تحويل المستندات
إلى MP4 بشكل
متكرر ، فيمكنك تنزيل Cloud Convert كملحق Chrome أو كتطبيق iOS.